たまには変わった写真を投稿してみたい! 写真を反転させたり、パノラマ写真を分割できるアプリの紹介。
こんにちはー。
シモサワです。
先日、お客さんとInstagramの話をしているなかで「最近の下澤さんの投稿って並びを意識してますよねー。」って、言われました。
そうなんです。
藤村先生が「Instagramのプロフィール画面は3つ並びに表示されるから、3つ並ぶのを意識している」っておっしゃっていたので、マネしてます。

どうやって3つ並べたらいいかなーと考えた末、今のところ1段ごとにテーマを決めて真ん中だけフィルターを変えてみたりしています。
3枚とはいえ、テーマを決めて、並んだときの見栄えを考え、というのはなかなか手間がかかります。でも、掛けたぶんだけお気に入りのギャラリーっぽくなってきて...これがまた楽しかったりします♪
写真を反転させるアプリの紹介
さて、今日の本題です。
この左右の写真は一つの写真を反転させました。

この反転させるアプリが知りたいということなので、ご紹介しますね。
PicGizmo
使い方はめっちゃカンタンです。
アプリを立ち上げると写真マークが出てくるので、それをタップします。
写真の保存先の選択画面が出るので「Camera Roll」をタップします。

反転させたい写真を選択して、タップすると画面に写真が表示されます。
で、中央にある「反転マーク」をタップします。
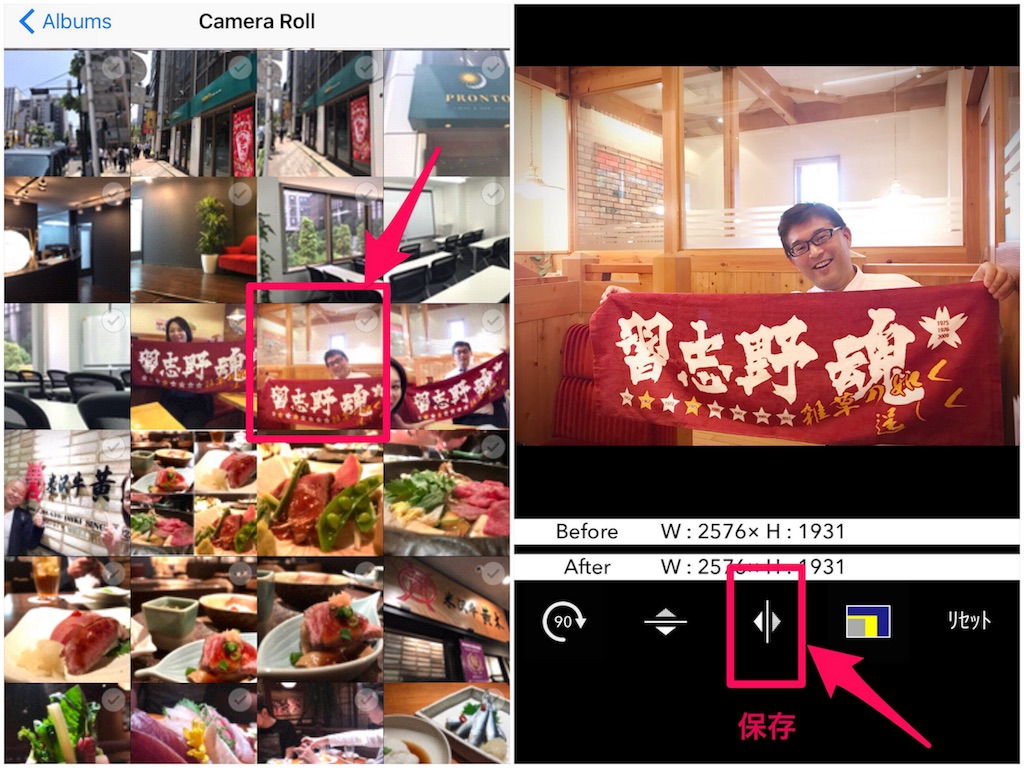
反転できたら、画面下にある「保存」をタップすれば終了です。

ここで注意してほしいのは、保存するときにスグ下にある広告ボタンを押してしまいがちなこと。(私はよく間違えます)
保存したら違う画面になったー!と慌ててしまうかもですが、戻れば大丈夫なので、落ち着いて戻ってくださいね。
このアプリは写真を反転、回転、サイズ変更用のアプリなので、使う頻度はそうそうないかもしれません。
なので、わざわざインストールするまでもないよなー、てこともありますよね。
わざわざインストールしなくても、ちょっとあったらいいかも。
そんな方には「LINE Camera」がオススメです。
LINE Camera
この編集機能満載のアプリをインストールしている方も多いかと思います。
ただ、編集の手順が多いのがたまにキズ。でも、覚えておくといいかもなので、紹介していきますね。今回は反転させる方法のみの紹介です。
アプリを立ち上げて、アルバムを選択、タップします。
反転させたい写真を選択してタップします。
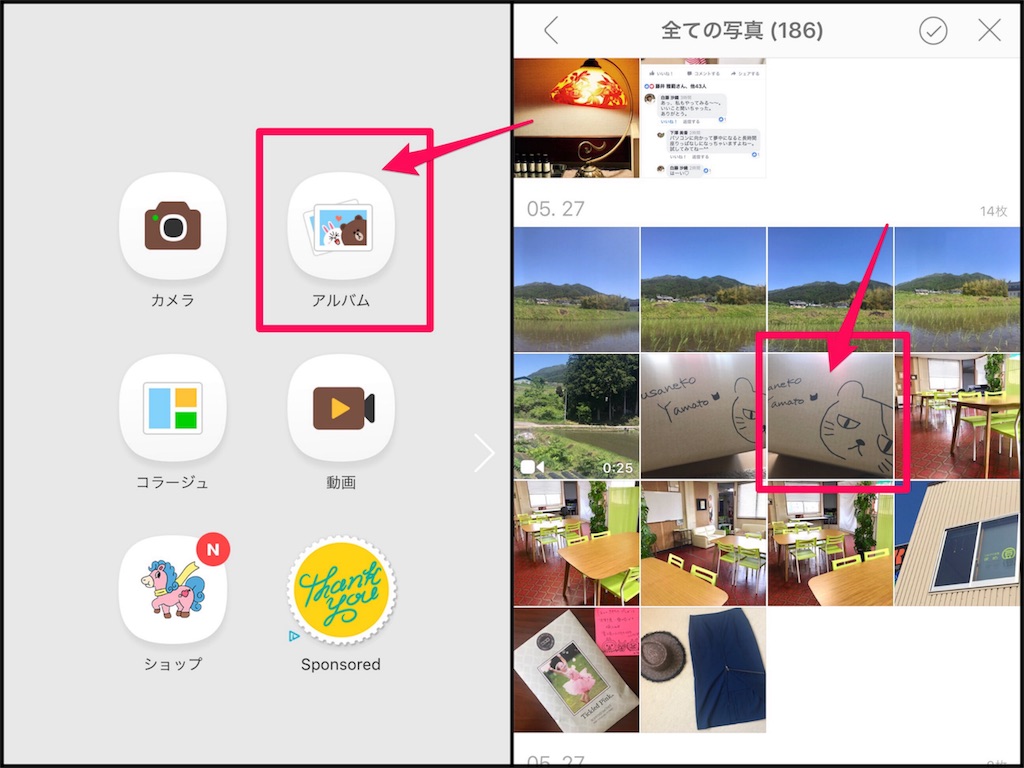
写真が表示されたら、画面右下にある「編集」をタップします。
次に画面左下の枠マークをタップします。
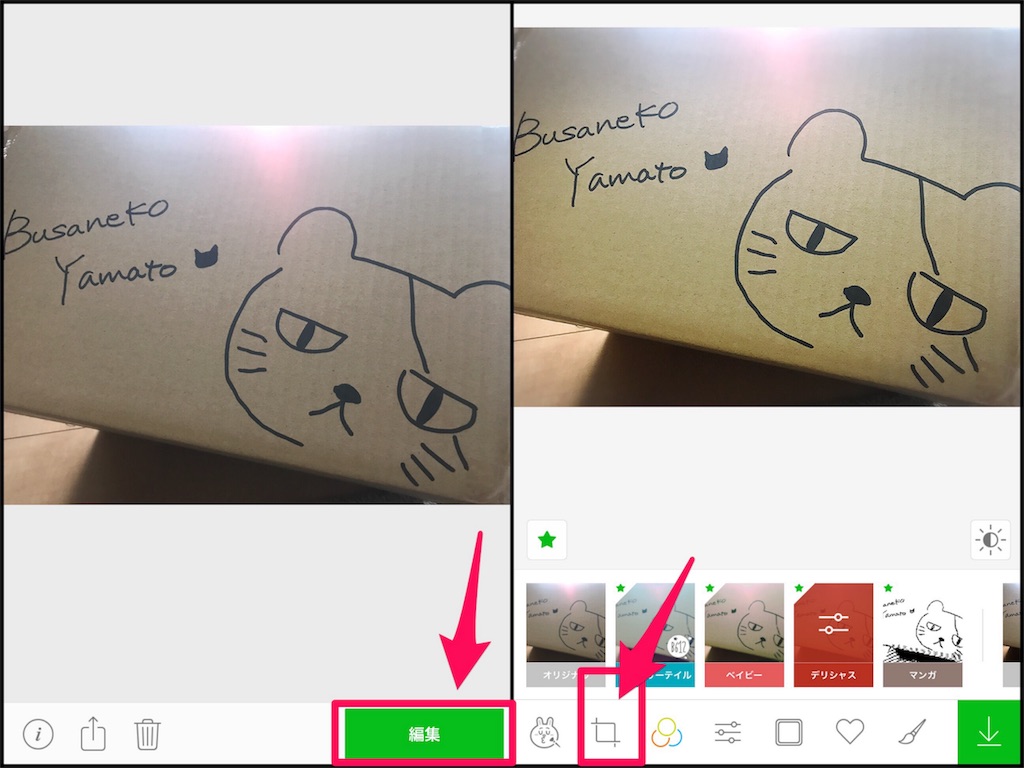
画面が変わり、メニューが変わります。
画面下中央にある「回転 / 反転」をタップします。
メニューが変わるので、「左右反転」をタップします。
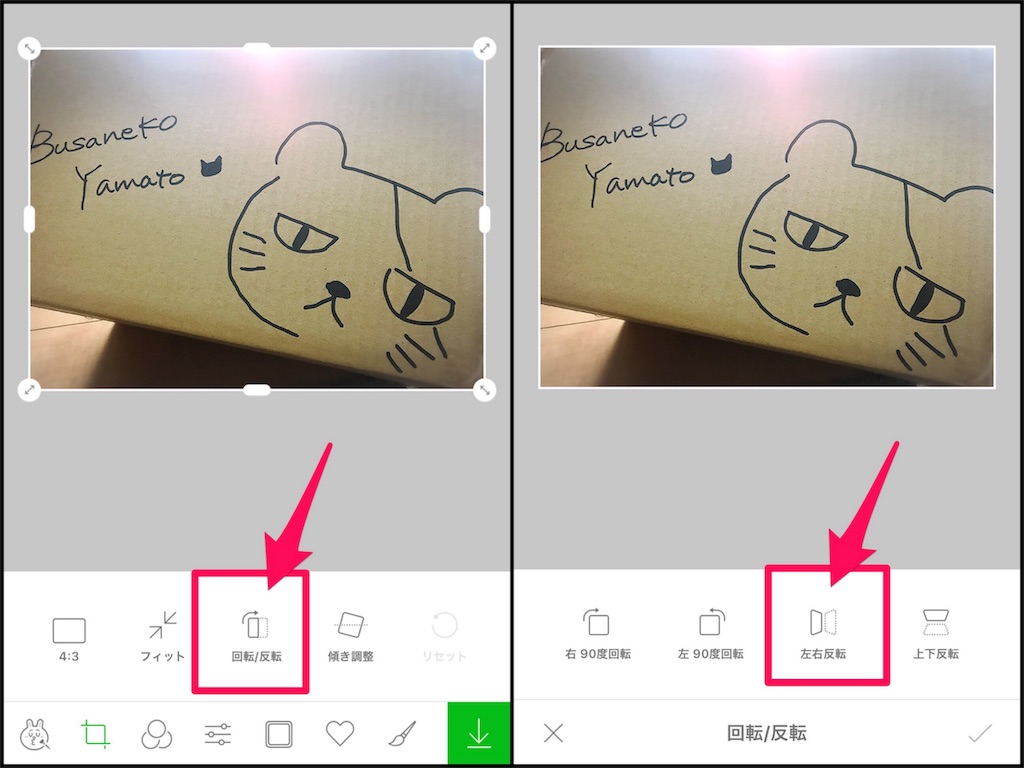
向きが変わったら画面右下のチェックマークをタップします。
画面が変わるので、画面右下の下矢印をタップします。これで保存されます。
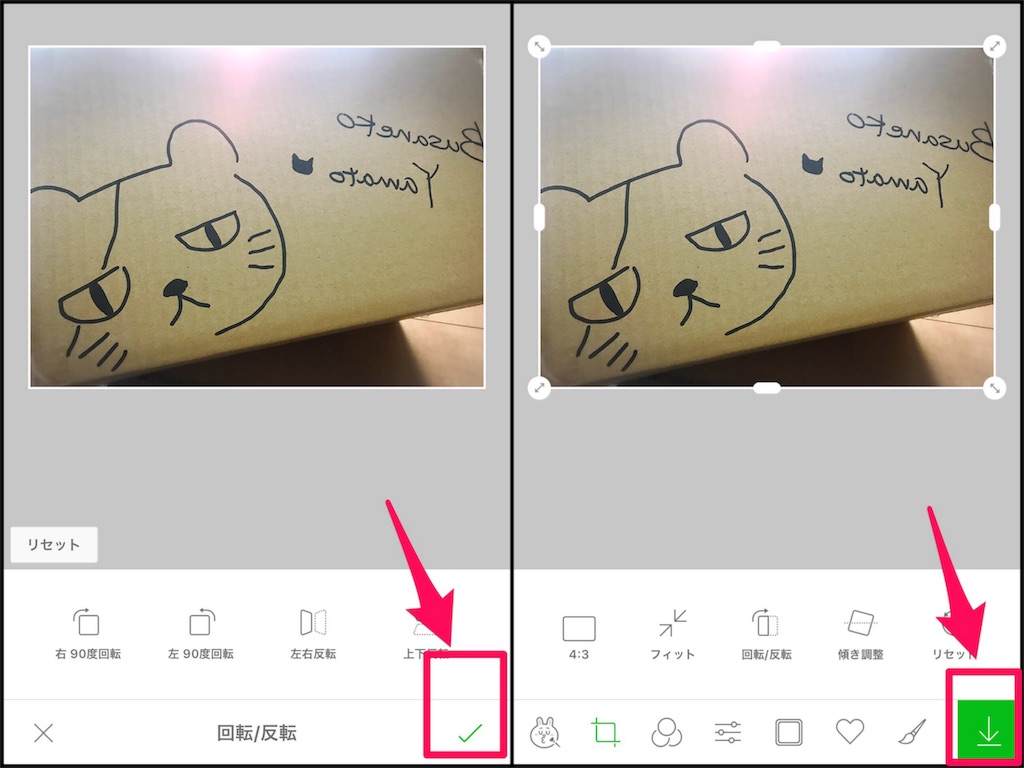
保存終了後、画面右上に出てくる「完了」ボタンをタップするとホーム画面に戻ります。
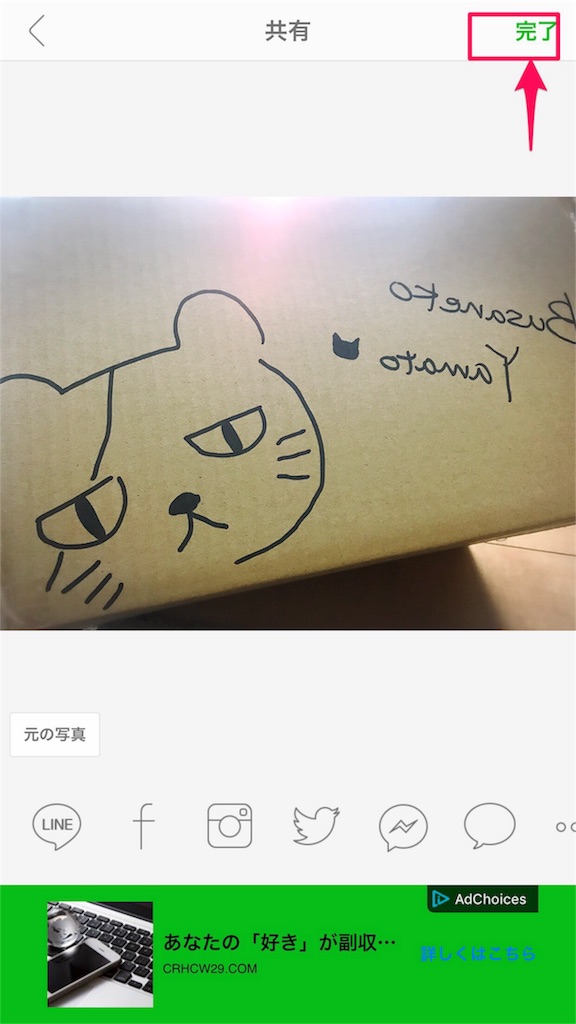
アプリから直接SNSに投稿する事ができますが、アプリ紹介のハッシュタグがついたりしてちょっと面倒なので、私は一度保存してから投稿する派です。
加工アプリは自分が使いやすいアプリを使うのがイチバンいいんですけど、そこにたどり着くまでがなかなか時間がかかります。
誰かが使っているのをどんどマネしていくのが手っ取り早いですよ。
パノラマ写真を分割できるアプリ
じつは、ずーーーーっとパノラマ写真がうまく撮れなかったんです。
そんなとき、若い子が縦撮りでパノラマ撮影しているのをみて、真似したら...失敗しなくなりました♪となると、やたらとパノラマ撮影しちゃうんですよねー(笑)
そして見つけたアプリがコチラ。
パノラマ写真を分割してInstagram投稿できるアプリです。
今のInstagramの機能って、複数枚を一度に投稿できるようになっています。その複数枚投稿に対応しているアプリです。
ですが...私は一枚ずつ見たい派で、一枚ずつ並べていきたい派。
このアプリは、そんな私のワガママな好みにもしっかり対応しています。
この写真が...

こんな風に分割されます。

使い方はかなり単純ですが、Instagramとの連携をしないとカメラロールに保存されなかったり、保存の際にアプリ紹介の画面が勝手に作成されてしまうなど、ちょっと使い勝手に注意が必要になります。
たまには変わった写真を投稿してみたいな。
そんなときにこれらのアプリを使うといいかもしれませんね。
今日はそんなアプリのご紹介でした。
それでは、またー。



